You can add social media icons to your template.
 Access to the template menu
Access to the template menuTo add your social networks to your signature template, go to the template menu.
 Drag and drop
Drag and drop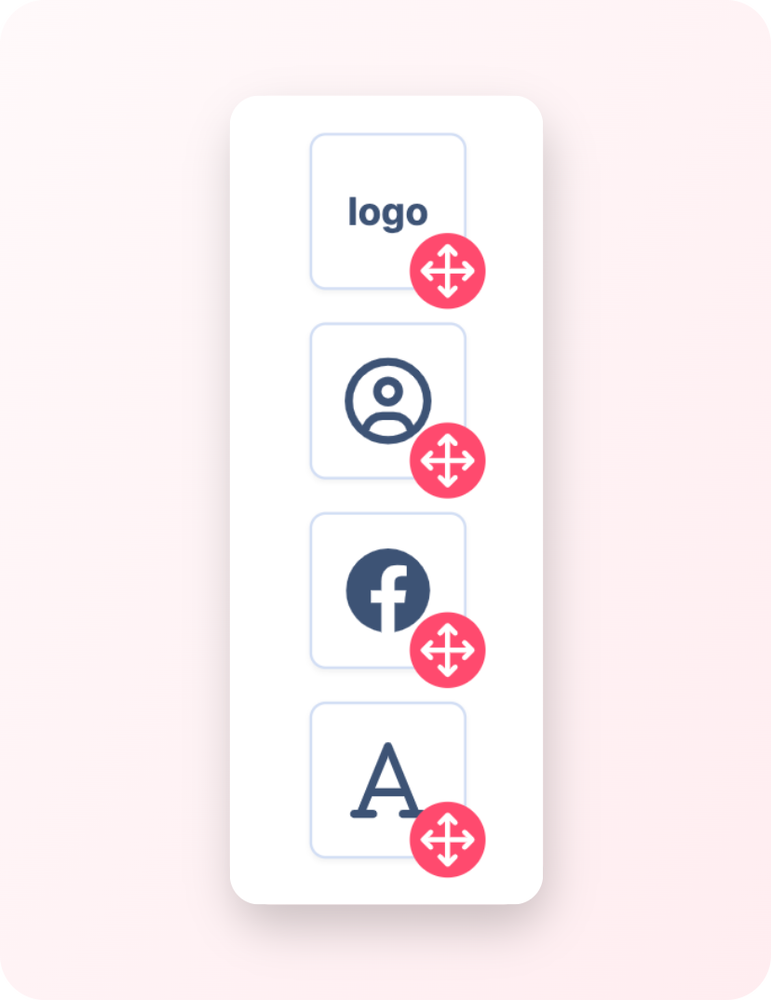
From the template editor, select the Social Networks object, then drag and drop it anywhere in the template.
 Change the order
Change the order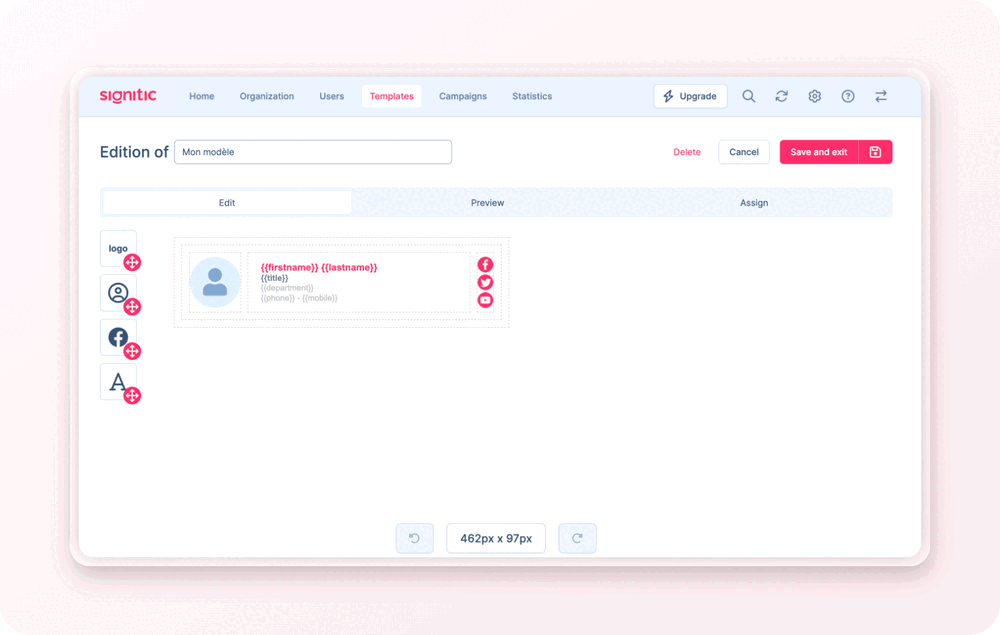
Click on the social networks block to bring up the menu that will allow you to change the positioning of your icons.
In the "positioning" part of the menu, you will see all the available icons. Then simply drag and drop the social networks selected in the menu into the desired order.
To activate or disable a network, simply check/uncheck it
 Change the size, shape or colour
Change the size, shape or colour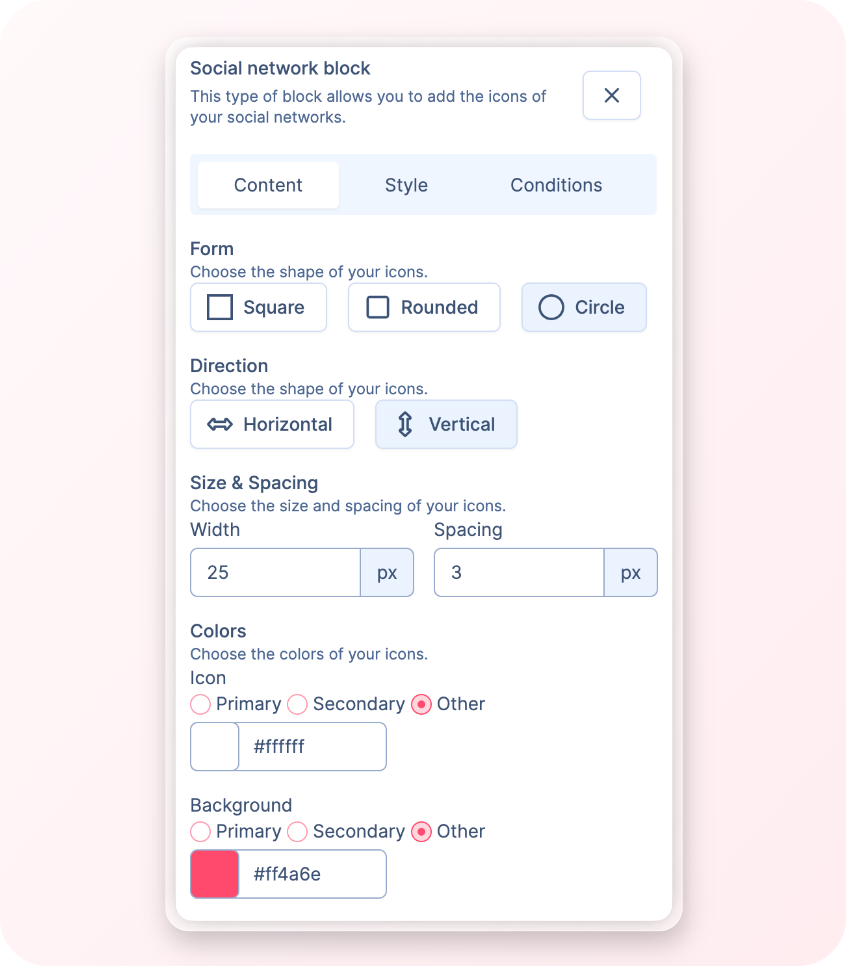
In the same menu you can change the shape, direction, size and colours.
 Choose on which type of email your social networks will be displayed
Choose on which type of email your social networks will be displayed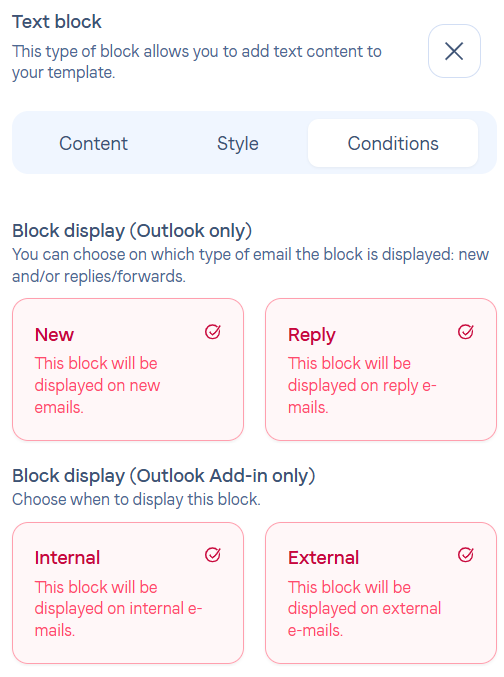
If you are using Outlook you have the choice of whether or not your icons appear when you send a new message or reply to an email. You can also choose according to the type of email (internal/external).