In this article, we will see :
how to format an attribute (1st letter in upper case, etc.)
how to put conditions on attributes
For the fields in the text block, it is possible, for example, to integrate a suffix or a prefix. If the field is empty then it will not appear in the template.
 Access the Templates menu
Access the Templates menuThe attributes are accessible from your template editor: Create or select one of your templates.
 Click on the text block
Click on the text block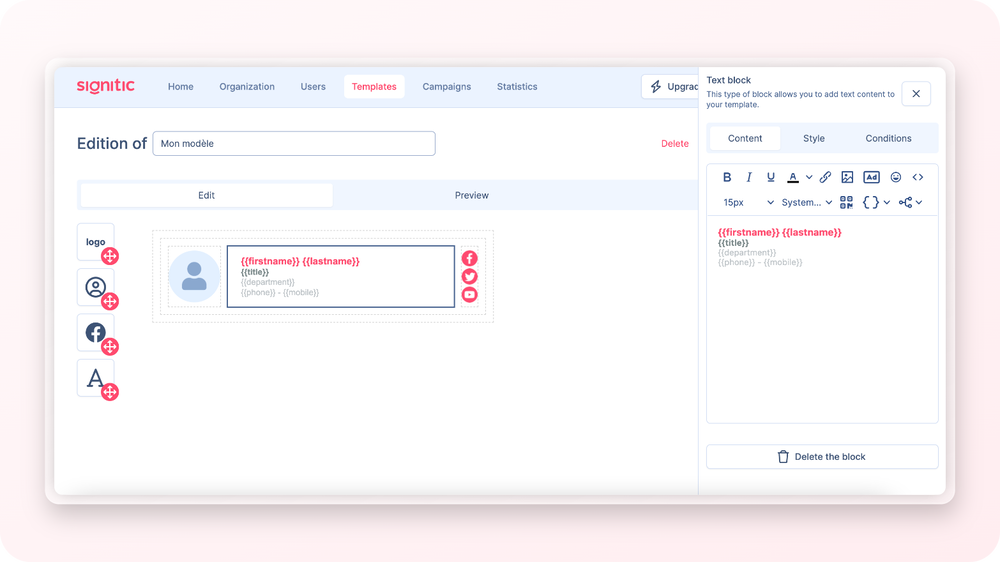
In your editor, click on the text block to bring up the Content menu.
 Select the attribute
Select the attribute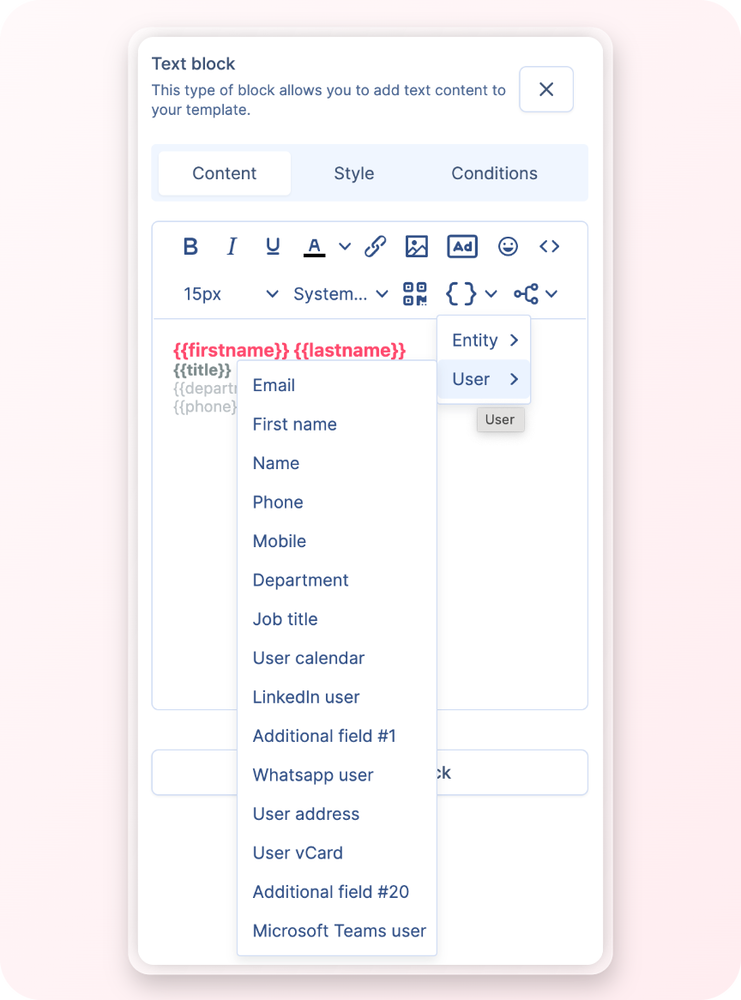
Select the attribute you want to include in your template and use our magic formulas.
 Details of the magic formulas
Details of the magic formulasIn order to manage the case of the first and last name, you must capitalize the attributes:
{{Firstname}} {{Lastname}}
will display Thomas DUPONT
{{Firstname}} {{Lastname}}
will display Thomas Dupont
To check if one or more attributes are not empty:
{{if firstname}}{{lastname}}{{endif}} {{lastname}}
will be displayed only if first name is not empty.
{{mobile}}{{if mobile and phone}}-{{endif}}{{phone}}
will display '-' between tel and mobile if both are filled.
{{mobile}}{{if mobile or phone}}-{{endif}}{{phone}}
will display '-' between the tel and the mobile if one of them is filled.
{{if empty phone}}04 05 06 07 08{{endif}}
will be displayed only if telephone is empty.
{{if reply}}04 05 06 07 08{endif}}
will be displayed only in the reply signature.
{{if department like "marketing"}}Marketing & Communication{endif}}
will be displayed only if the attribute contains marketing.
{{if department like "{{title}}"}}Marketing & Communication{{endif}}
will be displayed only if the department attribute is equal to the "{{title}}" attribute.
{{if department not like "{{title}}"}}Marketing & Communication{{endif}}
will be displayed only if the department attribute is not equal to the "{{title}}" attribute.
 The Conditions menu
The Conditions menu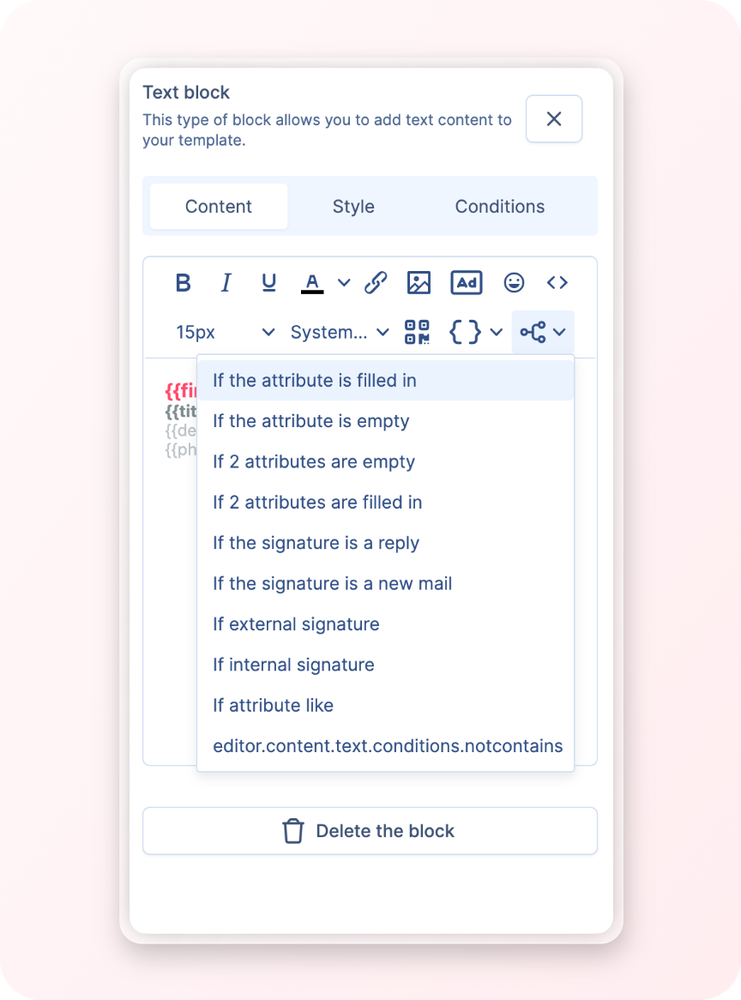
You can use the attribute conditions drop-down menu to help you use these formulas.
 Preview
Preview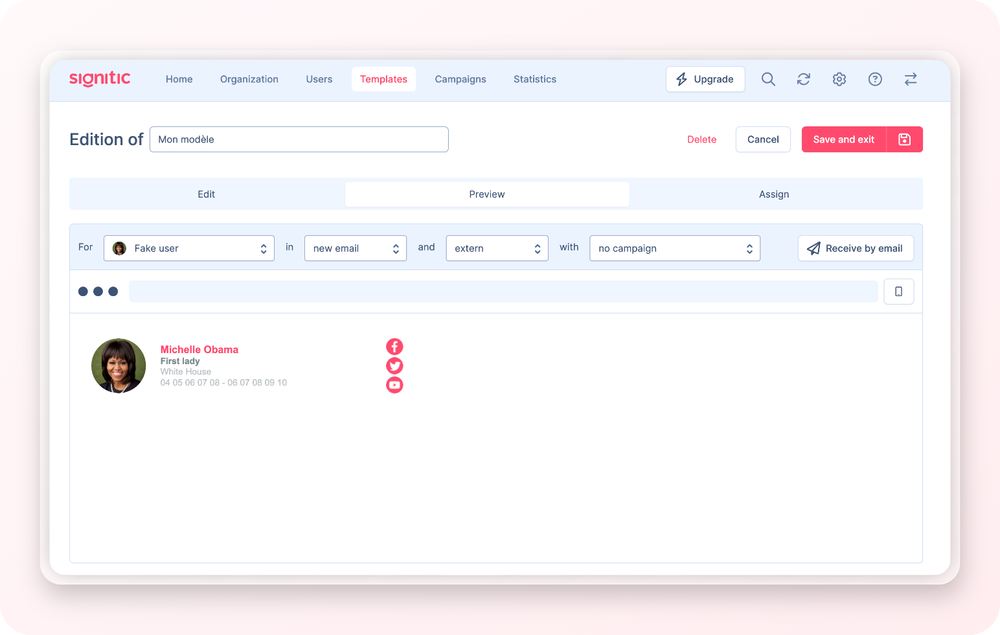
Then, check the result with the Preview tab!