 Connect Microsoft 365 and Signitic
Connect Microsoft 365 and SigniticGo to the Connectors tab in your administration interface.
Select Microsoft 365 then Connect, in order to be redirected to the acceptance page for the different permissions.
The requested permissions are used to retrieve your users list and their attributes.
Once permissions have been granted, you will be redirected to your new connector.
In practice, this means that on a daily basis, Signitic will apply your additions, modifications, or deletions of users on the platform.
 Settings
Settings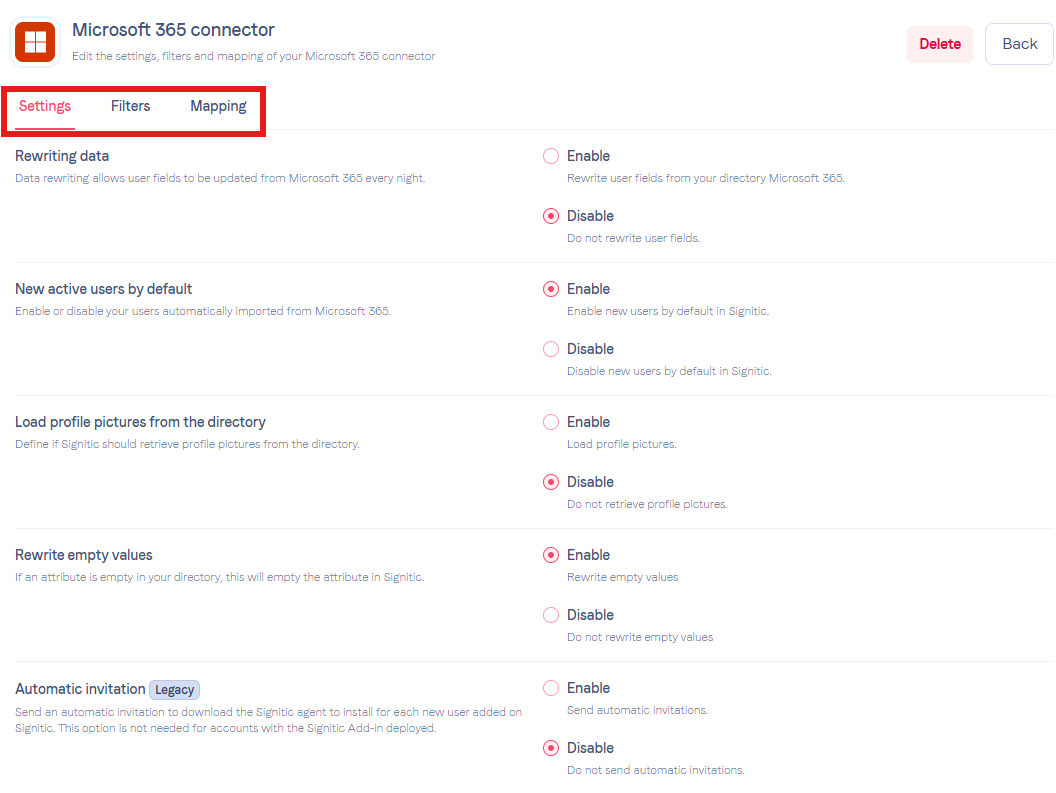
Overwriting enables updating all user fields from Microsoft 365 on a daily basis.
More specifically: do you want an attribute updated for a user to overwrite the attribute currently stored on Signitic or not?
Set the default status when loading new users from Microsoft 365.
By default, Signitic does not retrieve photos from the Microsoft 365 directory to optimize retrieval time. If you wish to retrieve them, you can enable this option.
 Filters
Filters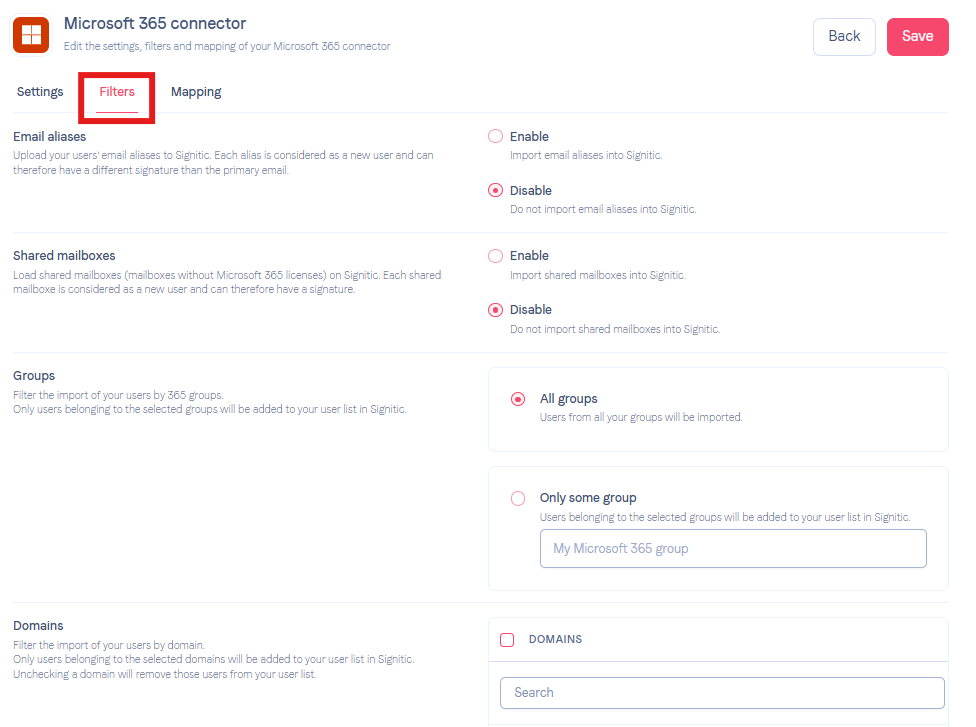
Upload your users’ email aliases to Signitic. Each alias is considered a new user and can therefore have a signature different from the primary email address.
Upload shared mailboxes (mailboxes without Office 365 licenses) to Signitic. Each shared mailbox is considered a new user and can therefore have a signature.
Filter the import of your users by Office 365 group: only users belonging to the selected groups will be added to your user list in Signitic.
 Organization Association
Organization Association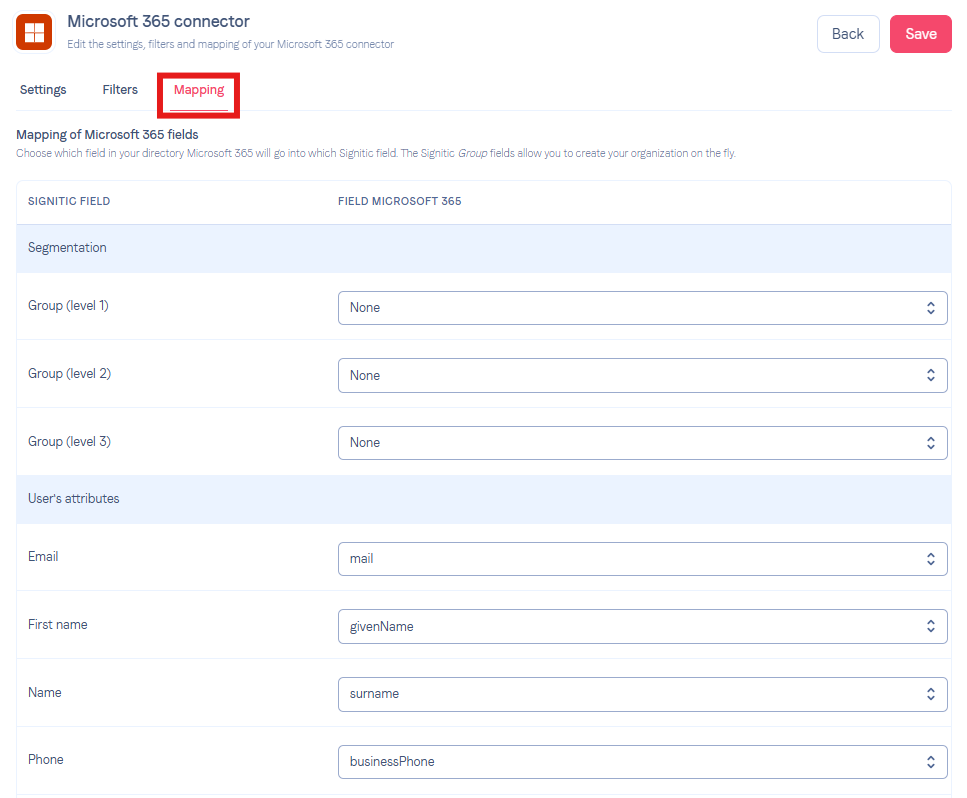
In the selection list, you have 3 fields to automatically create your organization:
 Note: It is important to understand that we retrieve attributes from user profiles and not group assignments from 365.
Note: It is important to understand that we retrieve attributes from user profiles and not group assignments from 365.
Level 1 Group
The user will be placed in the entity corresponding to the value of the field in your directory. If the group does not exist, it will be created automatically. If the Group field is not used in the association, the user will be assigned to the main group of the entity.
Level 2 Group
Identical to the Level 1 Group field but allows you to design an organization with 2 group levels. Example: your different brands.
Level 3 Group
The user will be placed in the group corresponding to the value of the field in your directory. If the group does not exist, it will be created automatically.
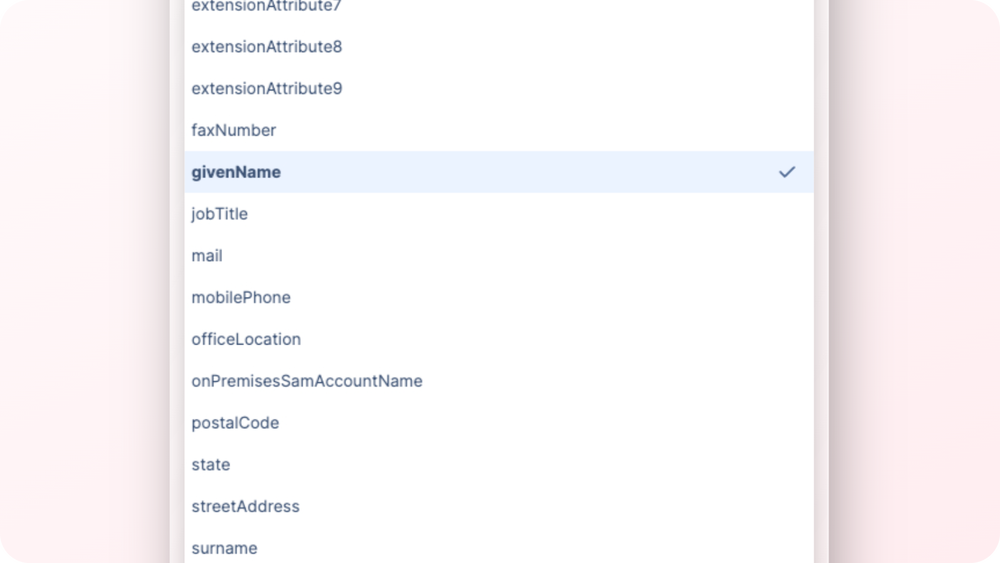
Here, you can choose the origin of each Signitic field for the data of your users.
In the left column, you have the list of destination fields on the Signitic side, and on the right the option to select the field from your Microsoft directory.
These settings are used when adding a new user in Signitic, but also for the daily update if the data overwrite option is enabled on the connector.