If you are using Office 365 and have deployed the Signitic Add-in, you have the ability to set up signature delegations.
Delegation allows you to display a signature from a user other than the logged in user. It also allows you to have access to the signatures of your shared mailboxes on Outlook Windows.
 Access the Users menu
Access the Users menu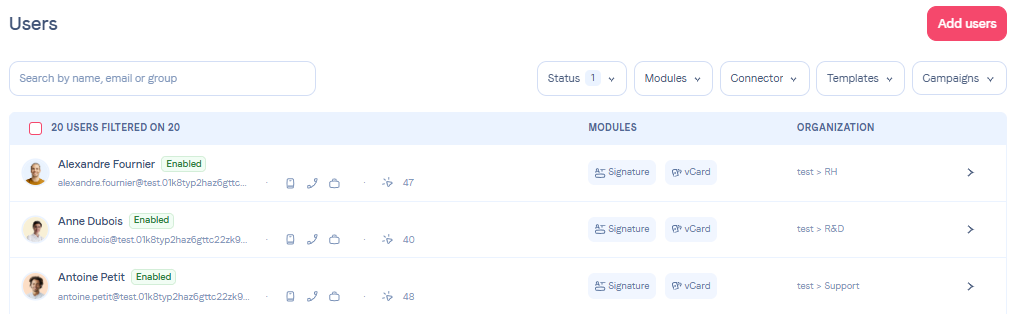
To activate the delegation of a user, go to the user file of the person whose signature you wish to share.
Example :
The shared mailbox support@example.com is used by Geoffrey, Julie and Gabrielle.
We will therefore go to the user file of the support account to carry out the manipulation.
 Add a delegation
Add a delegation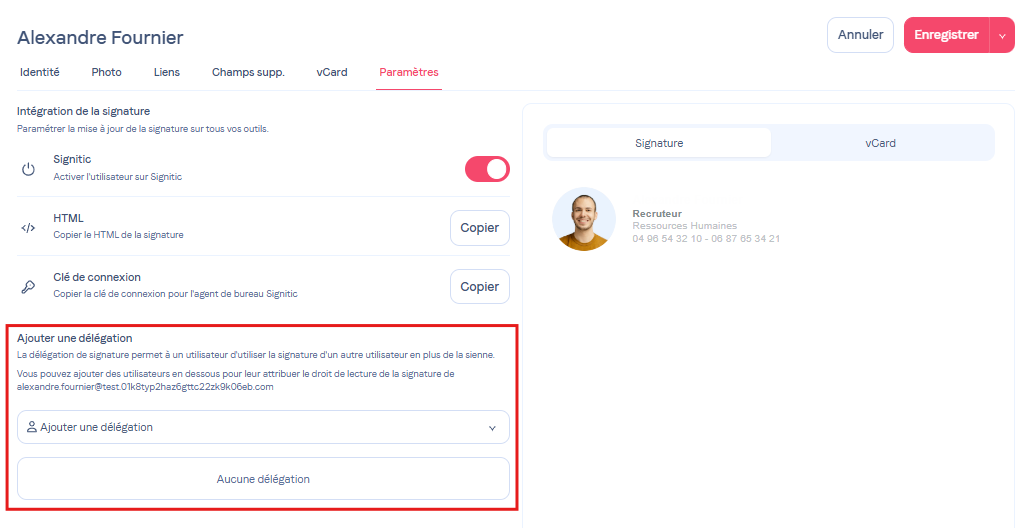
From the user file click on the Parameters tab, then go to the last parameter which allows you to add users who wish to use this signature. Add users using their email address.
Save and that's it!
On the Add-in side, thanks to delegation, the correct signature will be displayed directly when you write from the shared BAL in addition to having the new signature at your disposal when opening the Add-in.
Example :
From the user file of the "support@example.com" account. You can click on “Add a delegation”. You can add the addresses of Geoffrey, Julie and Gabrielle to this list.
They will now be able to have access to the support signature but also add their signature to the support email if desired.