The signature does not appear at all;
The signature is displayed in plain text format;
The signature images are distorted or incorrectly sized.
These malfunctions are generally due to an incorrect message editing format. In order for your signature to display correctly, it is essential that your emails are sent in HTML.
You can verify if your message format is set to HTML when opening a new email.
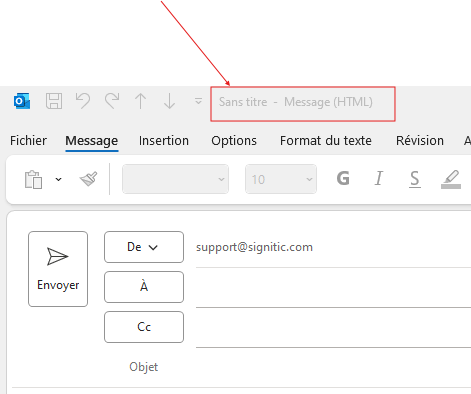
 Enable HTML format on Outlook desktop client
Enable HTML format on Outlook desktop clientOpen the Outlook application.
Click on File (at the top left), then select Options.
In the left column, click on Mail.
In the Compose messages section, ensure that the format is set to HTML.
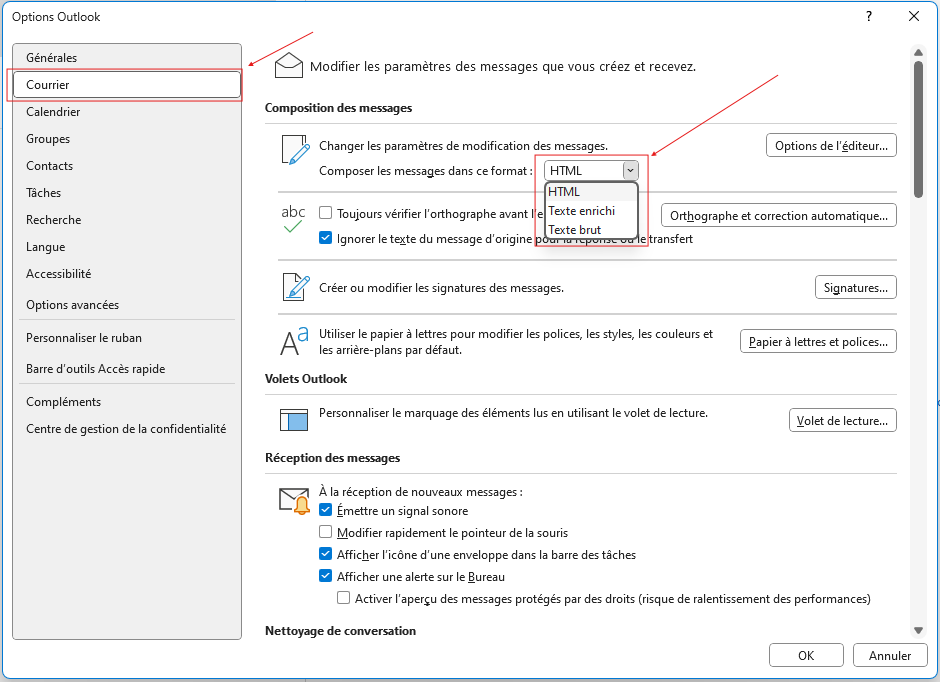
 Enable HTML format in the new version of Outlook
Enable HTML format in the new version of Outlook Click the gear icon (at the top right) to access Settings.
Select Mail > Compose and reply.
In the Message format section, choose HTML as the default format.
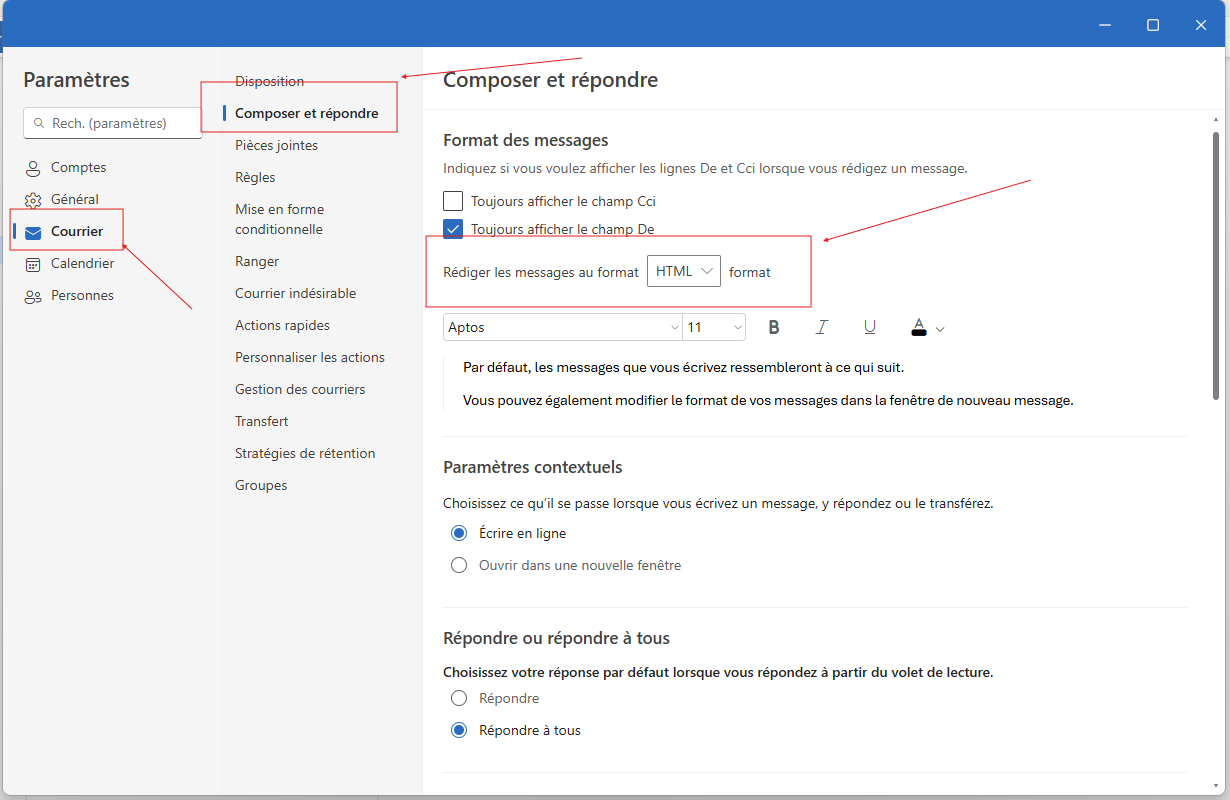
 Enable HTML format in the Outlook OWA web version
Enable HTML format in the Outlook OWA web versionSign in to Outlook via your browser.
Click on the gear icon at the top right to open Settings.
Go to Mail > Compose and reply.
Ensure that the message format is set to HTML.
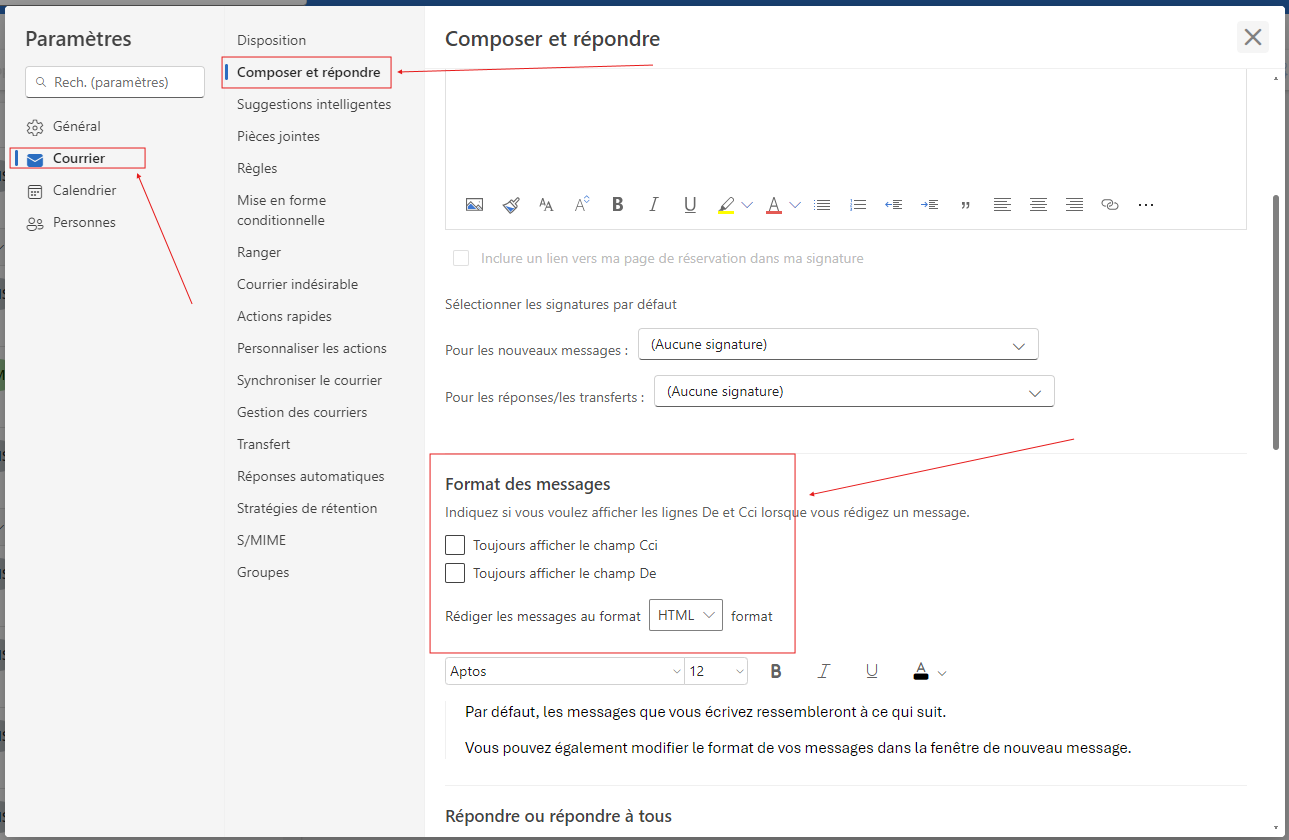
 In summary
In summaryTo ensure your signature displays correctly:
 Enable the HTML format in your message composition settings.
Enable the HTML format in your message composition settings. Avoid the plain text and rich text formats, which remove styles, images, and links.
Avoid the plain text and rich text formats, which remove styles, images, and links.
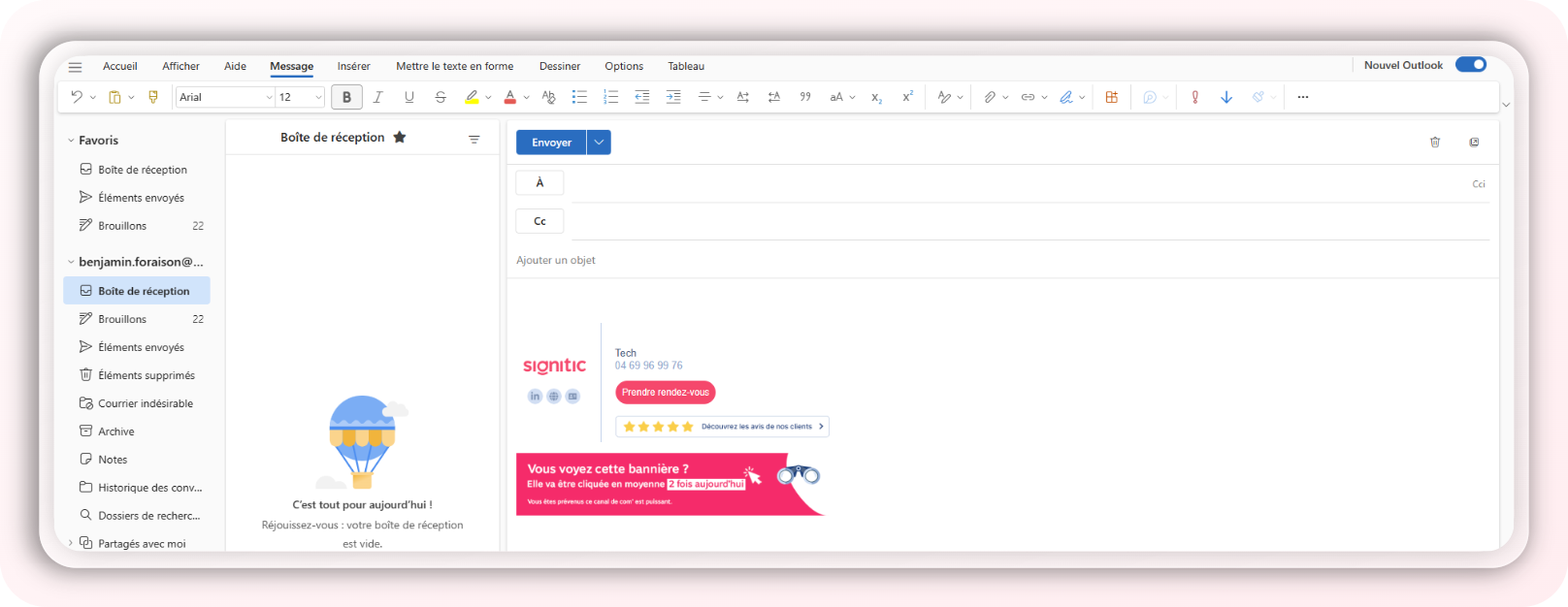
If you have any further questions or require additional assistance, please do not hesitate to contact our support team for personalized assistance.