Ce guide s'adresse aux utilisateurs qui souhaitent bénéficier de leur signature Signitic sur Apple Mail sur leur Mac.
 Téléchargez l'agent Signitic
Téléchargez l'agent SigniticTéléchargez l'Agent Signitic en cliquant sur le bouton ci-dessous :
Télécharger l'application
Attention : Plusieurs versions de l'Agent Signitic sont disponibles. Regardez bien celle qui correspond à votre machine.
 Placez Signitic.app
Placez Signitic.appPlacez l'application Signitic.app dans le dossier Applications.
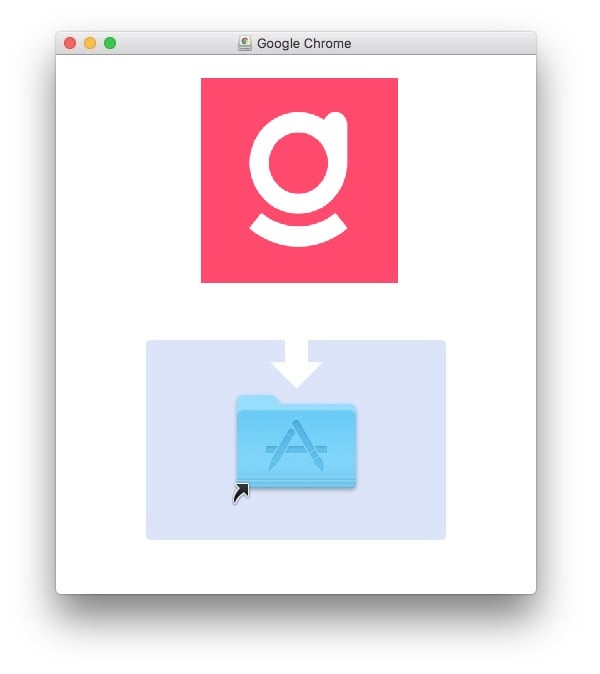
 Connectez-vous
Connectez-vous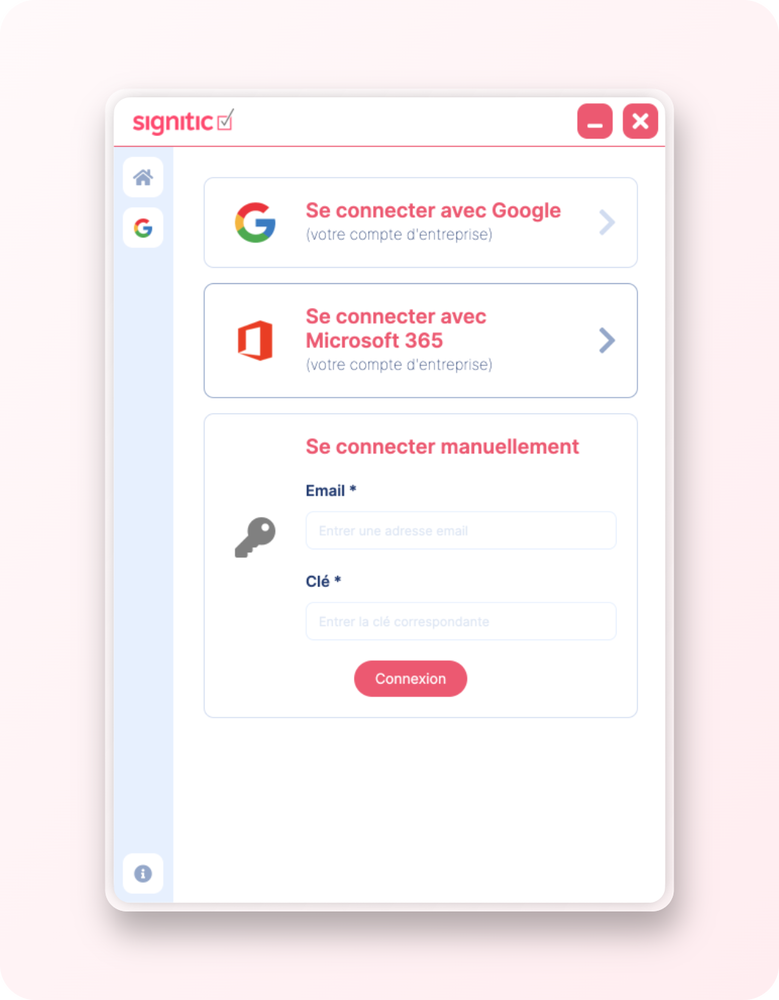
Connectez-vous via Google, Office 365 ou bien avec votre clé de connexion.
 Créez une signature
Créez une signature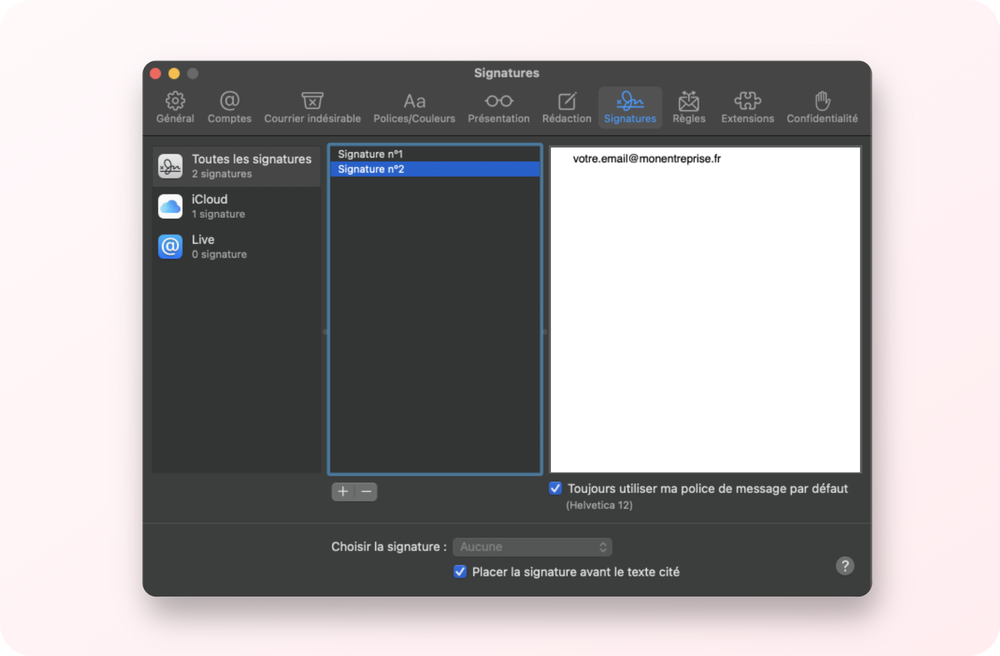
Ouvrez Apple Mail et allez dans le menu : Mail > Réglages > Signatures et créer une signature en mettant dans le contenu de la signature votre.email@monentreprise.fr comme sur la capture d'écran ci-dessous. Le but ici est donc de rentrer uniquement votre adresse mail dans la case cela permettra de créer une connexion avec l'Agent Signitic.
Aussi pensez à bien respecter les majuscules présentes sur votre adresse mail pour une bonne prise en compte de votre connexion à l'agent. (Exemple : Si lors de votre connexion l'agent affiche votre adresse mail comme ceci : Votre.EMAIL@monentreprise.fr alors vous devez copier exactement la même adresse mail sur le bloc signature d'Apple Mail.)
 Mettre à jour votre signature
Mettre à jour votre signatureDe retour dans le client Signitic, mettez à jour votre signature en cliquant sur le bouton "Mettre à jour" en bas de la page de votre profil.
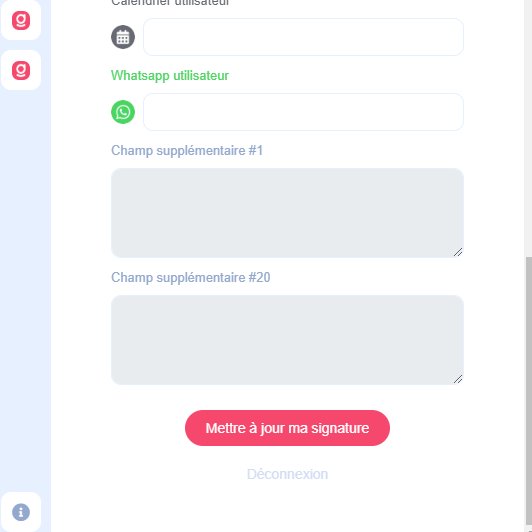
 Si votre signature ne se met pas à jour...
Si votre signature ne se met pas à jour...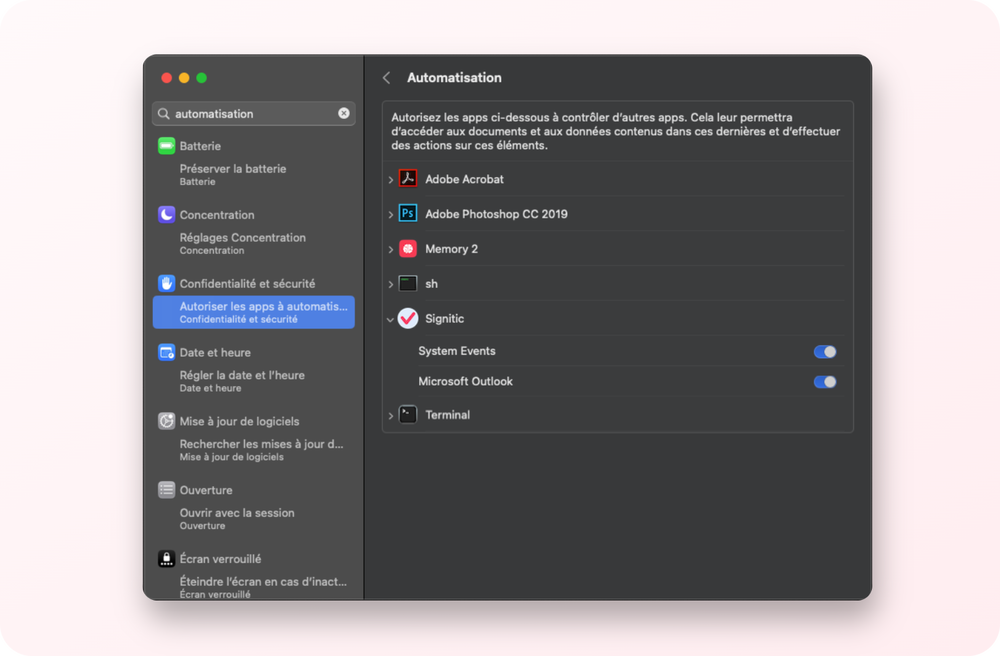
Si la signature n'est pas mise à jour et/ou le chargement tourne dans le vide, ouvrez "Préférences Systèmes" sur votre Mac, cliquez sur l'icône "Sécurité et confidentialité" et vérifiez que dans "Automation" les cases reliées à Signitic soient bien cochées.
 Problèmes connus sur MacOS
Problèmes connus sur MacOSVous trouverez ici une liste exhaustive des problèmes connus sur Mac si votre signature ne se met pas à jour.
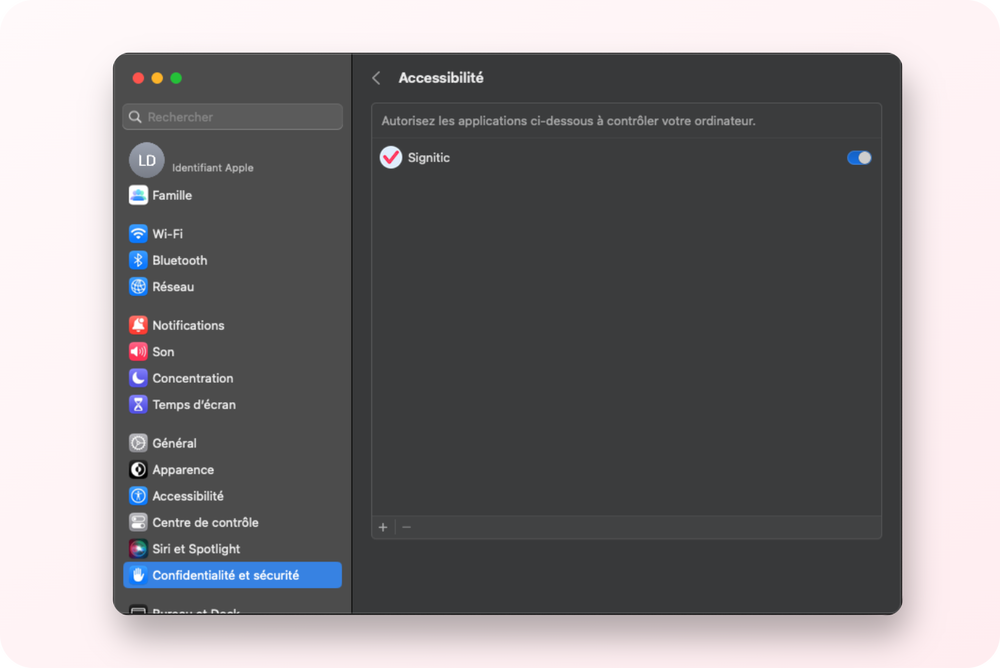
Si la signature n'est pas mise à jour et/ou le chargement tourne dans le vide, ouvrez "Préférences Systèmes" sur votre Mac, cliquez sur l'icône "Sécurité et confidentialité" et vérifiez que dans "Automation" les cases reliées à Signitic soient bien cochées.
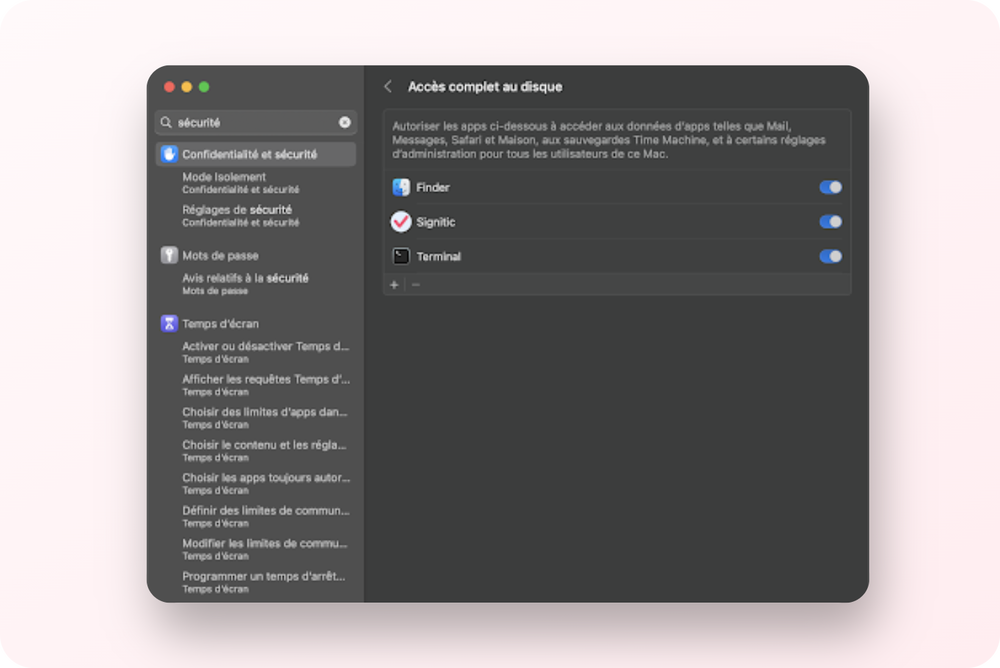
Sur macOS, en se rendant dans l'onglet "Accès complet au disque" et en ajoutant les 3 applications suivantes : Finder, Terminal et Signitic.
Si vous n'arrivez toujours pas à récupérer votre signature, nous vous invitons à ajouter "signitic.app" à la liste blanche des sites web autorisés sur votre Antivirus/pare-feu.
Voici d’autres URL à mettre en liste blanche :
cron.signitic.app
app.signitic.com
img.signitic.app
Pour cela reportez-vous à la documentation de votre logiciel