Questa guida è rivolta agli utenti che desiderano beneficiare della loro firma Signitic su Apple Mail sul loro Mac.
 Scarica l'agente Signitic
Scarica l'agente SigniticScarica l'Agente Signitic facendo clic sul pulsante qui sotto:
Scarica l'applicazione
Attenzione : Sono disponibili diverse versioni dell'Agente Signitic. Assicurati di selezionare quella compatibile con il tuo dispositivo.
 Posiziona Signitic.app
Posiziona Signitic.appPosiziona l'applicazione Signitic.app nella cartella Applicazioni.
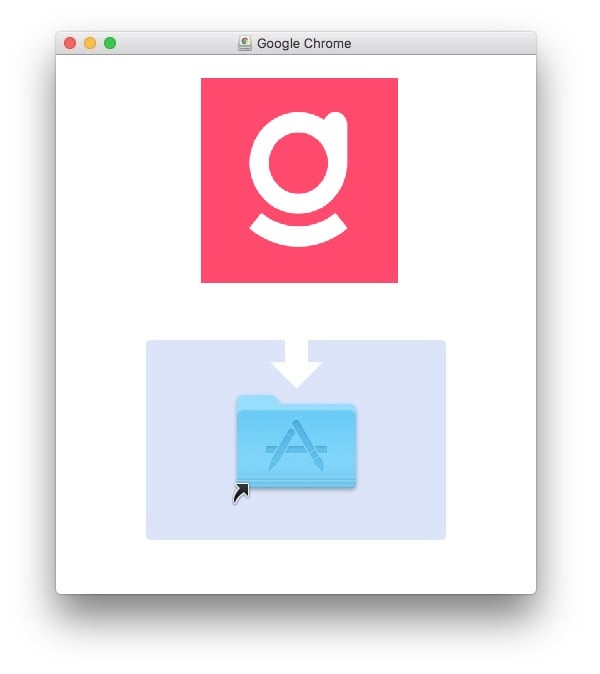
 Accedi
Accedi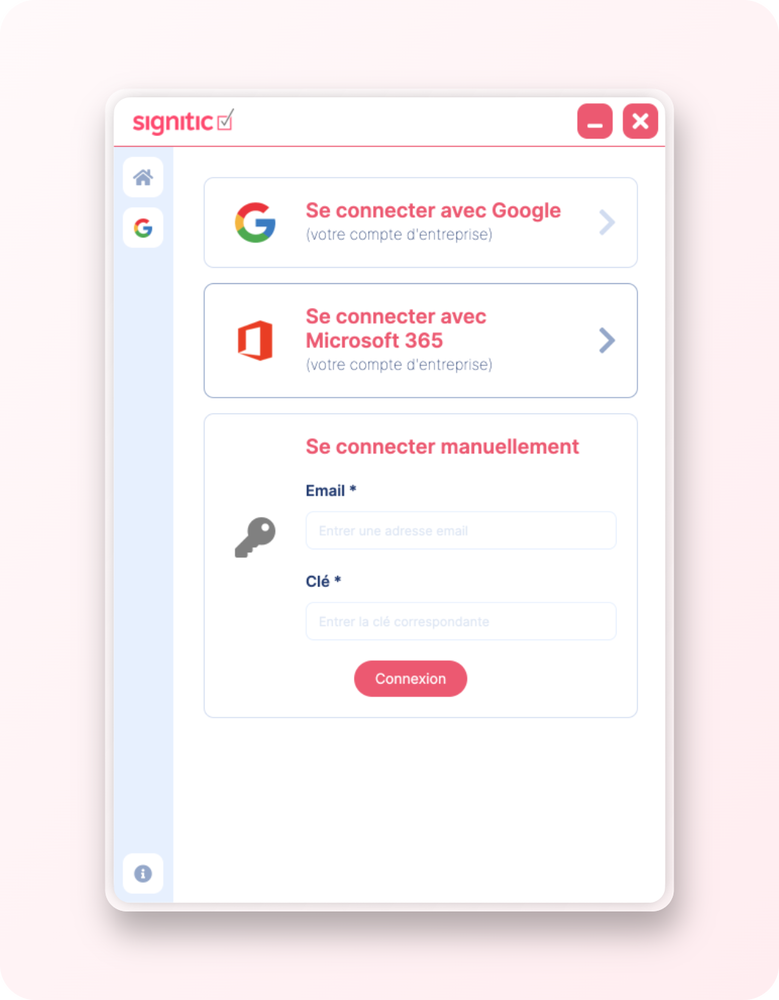
Accedi tramite Google, Office 365 o con la tua chiave di connessione.
 Crea una firma
Crea una firma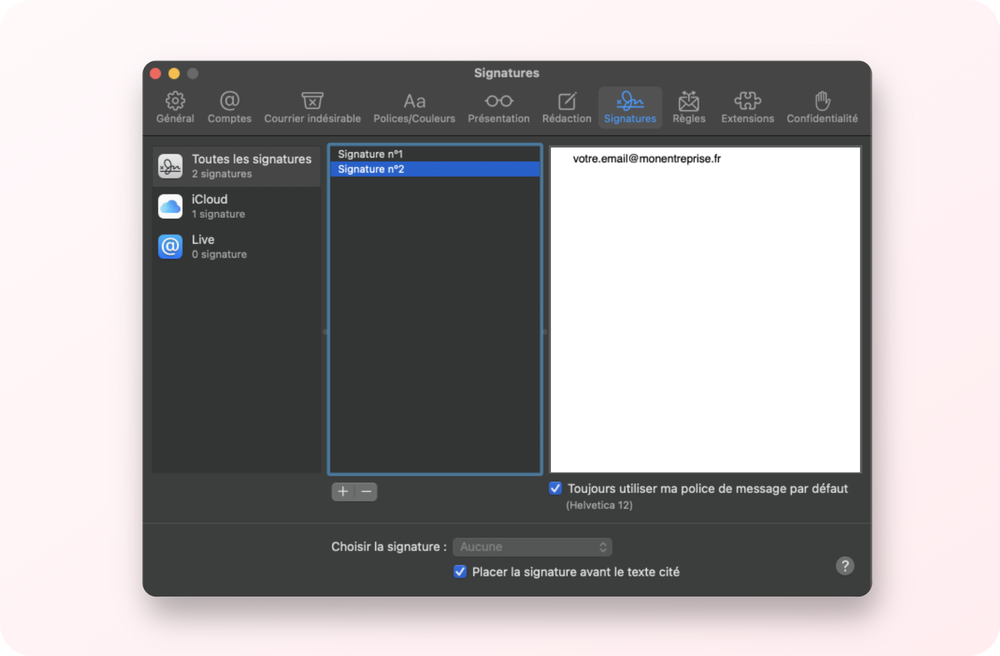
Apri Apple Mail e vai nel menu: Mail > Impostazioni > Firme e crea una firma inserendo nel contenuto della firma votre.email@monentreprise.fr come mostrato nello screenshot qui sotto. L'obiettivo qui è quindi di inserire esclusivamente il tuo indirizzo email nella casella, il che consentirà di creare una connessione con l'Agente Signitic.
Inoltre, assicurati di rispettare correttamente le maiuscole presenti nell'indirizzo email per garantire una corretta connessione con l'agente. (Esempio: Se durante la connessione l'agente mostra il tuo indirizzo email in questo modo: Votre.EMAIL@monentreprise.fr allora devi copiare esattamente lo stesso indirizzo email nel blocco firme di Apple Mail.)
 Aggiorna la tua firma
Aggiorna la tua firmaTornando nel client Signitic, aggiorna la tua firma cliccando sul pulsante "Aggiorna" in fondo alla pagina del tuo profilo.
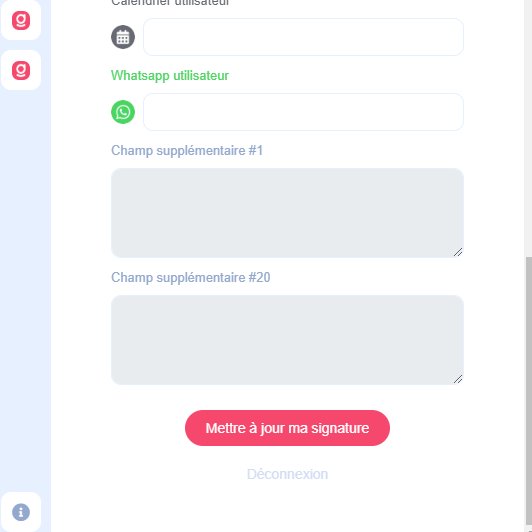
 Se la tua firma non si aggiorna...
Se la tua firma non si aggiorna...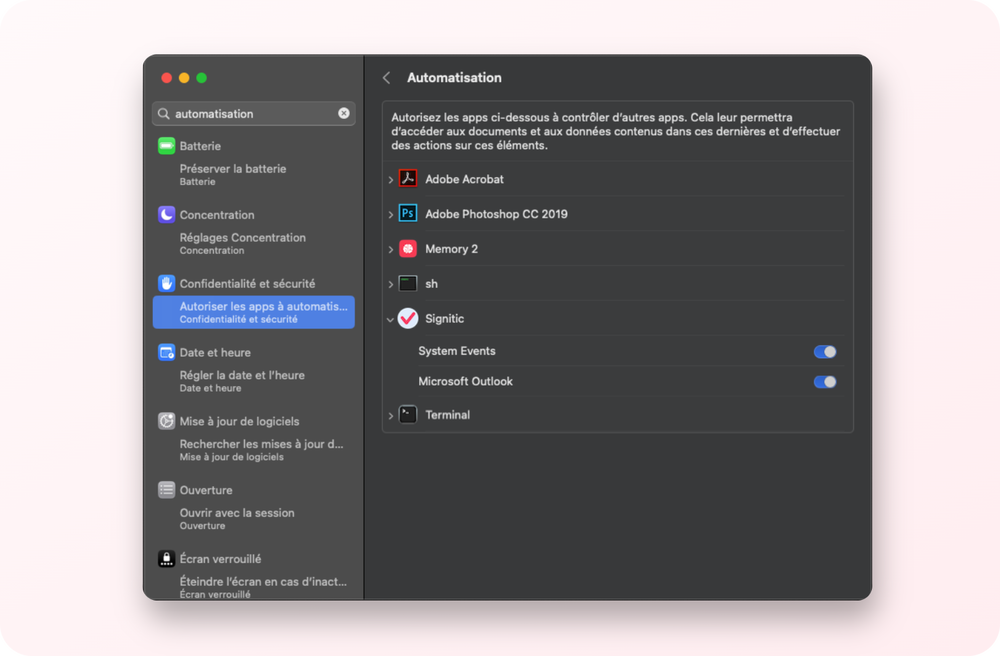
Se la firma non viene aggiornata e/o il caricamento rimane bloccato, apri "Preferenze di Sistema" sul tuo Mac, clicca sull'icona "Sicurezza e Privacy" e verifica che in "Automazione" le caselle collegate a Signitic siano selezionate.
 Problemi noti su MacOS
Problemi noti su MacOSQui troverai un elenco esaustivo dei problemi noti su Mac se la tua firma non si aggiorna.
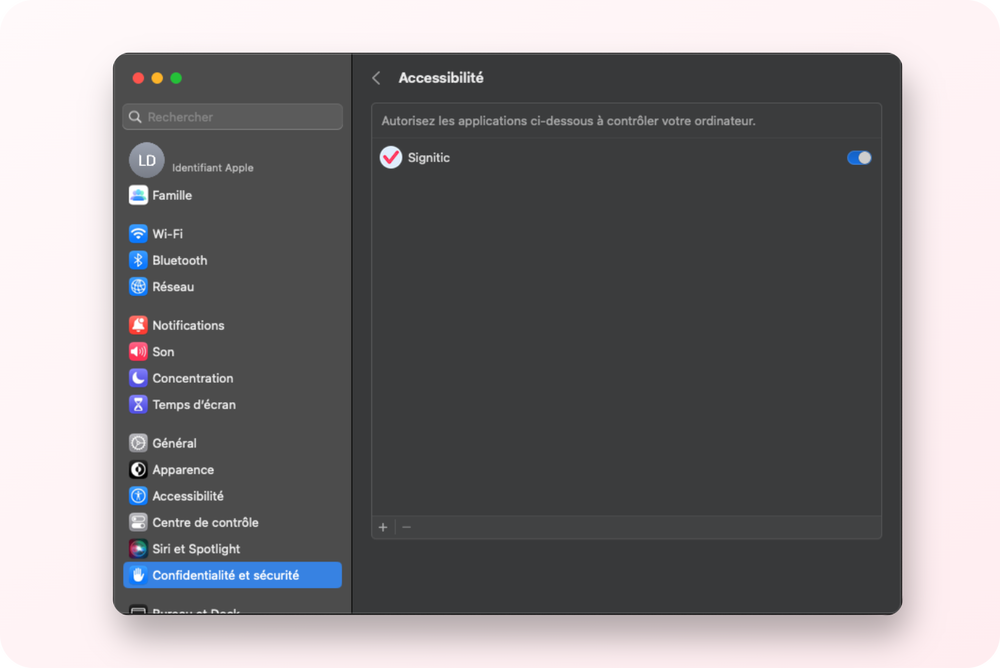
Se la firma non si aggiorna e/o il caricamento resta bloccato, apri "Preferenze di Sistema" sul tuo Mac, fai clic sull'icona "Sicurezza e Privacy" e verifica che in "Automazione" le caselle relative a Signitic siano selezionate.
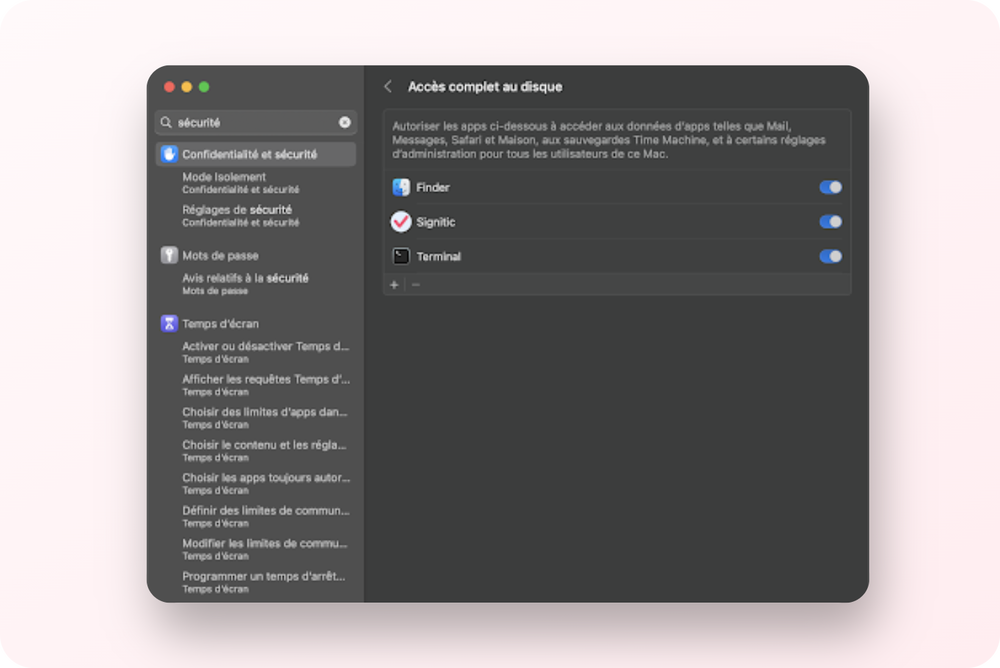
Su macOS, accedendo alla scheda "Accesso completo al disco" e aggiungendo le seguenti 3 applicazioni: Finder, Terminal e Signitic.
Se non riesci ancora a recuperare la tua firma, ti invitiamo ad aggiungere "signitic.app" alla lista bianca dei siti web autorizzati nel tuo Antivirus/firewall.
Ecco altri URL da mettere nella lista bianca:
cron.signitic.app
app.signitic.com
img.signitic.app
Per fare ciò, consulta la documentazione del tuo software