L'add-in Signitic è un complemento. Il suo avvio è quindi gestito dalla tua applicazione Outlook. Se quest'ultimo non appare dopo alcuni secondi sulla tua applicazione, potrebbe essere che la tua applicazione non sia avviata correttamente. Per verificare ciò, puoi fare il test sulla versione Web di Outlook. Se l'add-in appare dalla versione Web, allora ciò conferma che la tua applicazione ha un problema.
Ecco una manovra per risolvere questo problema:
1️⃣ Windows
Aprire l'applicazione Esegui sul computer,

Scrivere:
"tskill outlook" se utilizzi la versione classica dell'applicazione Outlook.
"tskil olk" se utilizzi la versione New dell'applicazione Outlook.
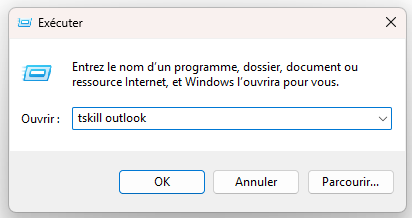
Questo dovrebbe chiudere l'applicazione Outlook, se non è il caso prova l'opzione "Tskill olk".
Una volta fatto ciò. Apri di nuovo Outlook e attendi qualche istante. Apri una nuova email, l'add-in dovrebbe apparire.
2️⃣ Mac
Per accedere al gestore delle attività sul tuo MAC ecco la scorciatoia: Cmd⌘ + Option + R. Una volta aperto il gestore delle attività, forza l'arresto di Outlook.
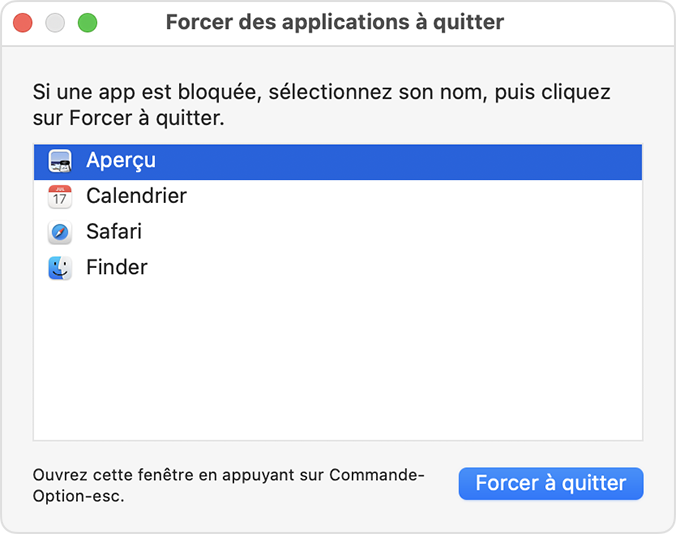
Una volta fatto ciò, apri di nuovo Outlook, attendi qualche istante e rifai il test.
3️⃣ Gestione delle applicazioni su Outlook classico
È possibile che un'opzione sia disattivata sulla tua applicazione. Per verificare ecco il percorso per trovarla: File -> Opzione -> Opzioni avanzate
Seleziona "mostra le applicazioni in Outlook"
Se il componente aggiuntivo non appare ancora, contatta il supporto tramite la nostra chat di discussione.