Attention : If you are an administrator and have not yet deployed the Signitic Add-in, please follow this guide. However, if the Signitic Add-in is not an option for you, you can still install the Signitic agent by following this guide.
Download the Outlook plug-in by clicking on the button below:
Attention : Several versions of the Signitic Agent are available. Make sure to choose the one that corresponds to your machine.
Place the Signitic.app application in the Applications folder.
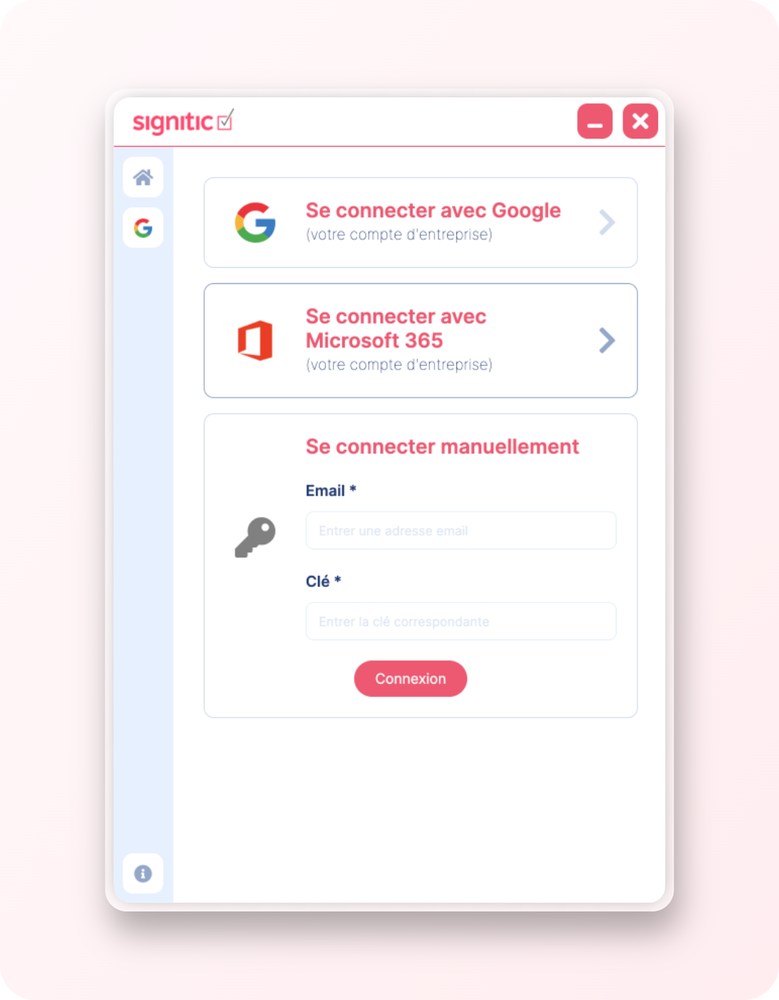
Log in via Google, Office 365 or with your connection key.
Update your signature by clicking the "Update" button at the bottom of your profile page.
Your signature will now appear in your current signatures. You can also choose for your default signature to be your new Signitic signature.
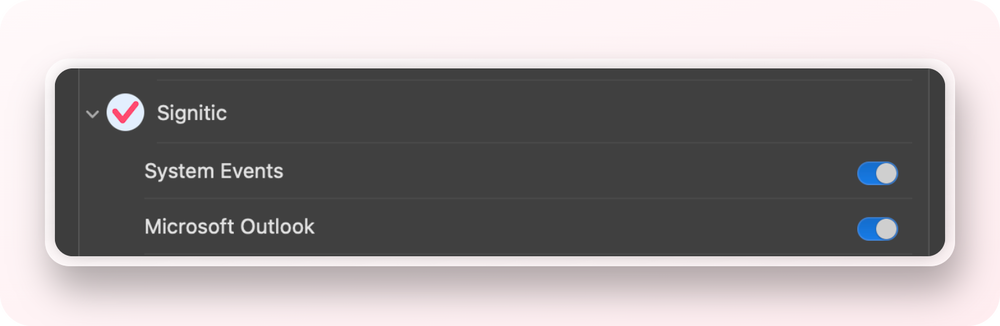
If the signature is not updated and/or the loading spins endlessly, open "System Preferences" on your Mac, click on the "Security & Privacy" icon and ensure that in "Automation" the boxes related to Signitic are checked.
You will find in this article a comprehensive list of known issues on Mac if your signature does not update.