Attention : Si vous êtes administrateur et que vous n'avez pas encore déployé l'Add-in Signitic, veuillez suivre ce guide. Si en revanche, l'Add-in Signitic n'est pas une option pour vous, vous pouvez toujours installer l'agent Signitic en suivant ce guide.
Téléchargez le plug-in Outlook en cliquant sur le bouton ci-dessous :
Attention : Plusieurs versions de l'Agent Signitic sont disponibles. Regardez bien celle qui correspond à votre machine.
Placez l'application Signitic.app dans le dossier Applications.
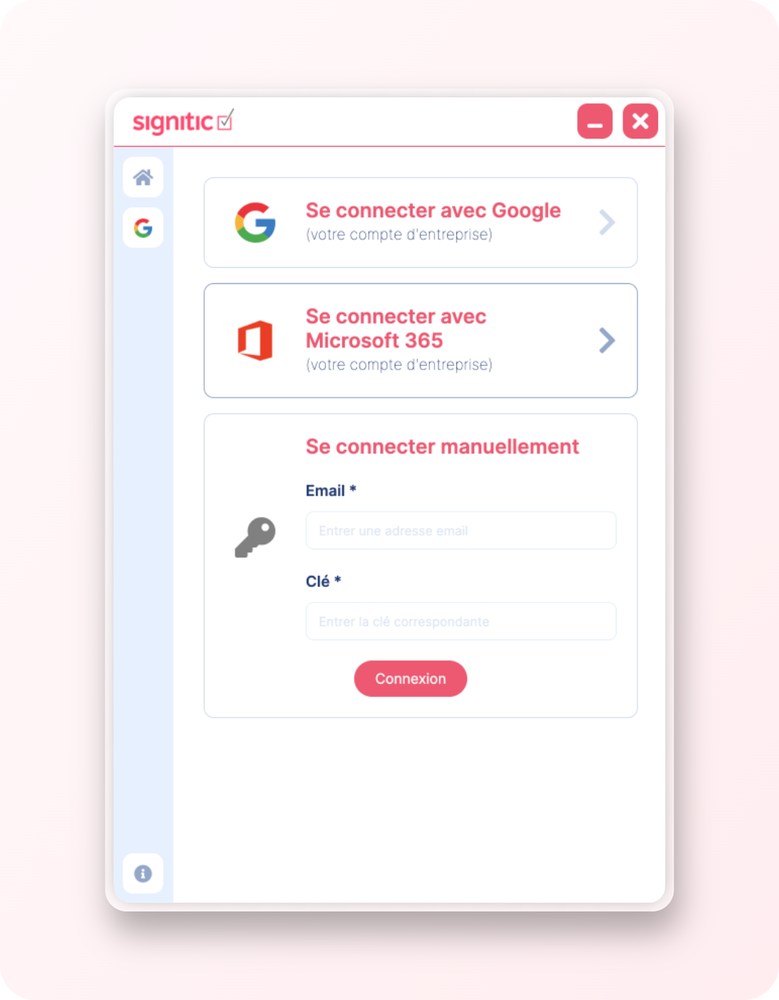
Connectez-vous via Google, Office 365 ou bien avec votre clé de connexion.
Mettez à jour votre signature en cliquant sur le bouton "Mettre à jour" en bas de la page de votre profil.
Votre signature apparaîtra désormais dans vos signatures actuelles. Vous pouvez également choisir que votre signature par défaut soit votre nouvelle signature Signitic.
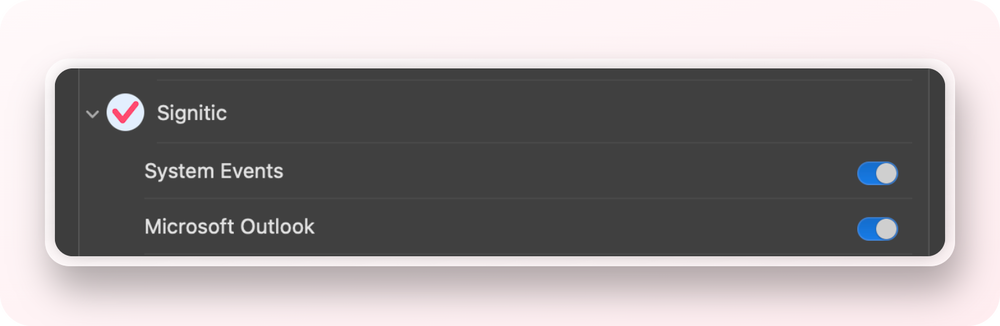
Si la signature n'est pas mise à jour et/ou le chargement tourne dans le vide, ouvrez "Préférences Systèmes" sur votre Mac, cliquez sur l'icône "Sécurité et confidentialité" et vérifiez que dans "Automatisation" les cases reliées à Signitic soient bien cochées.
Vous trouverez dans cet article une liste exhaustive des problèmes connus sur Mac si votre signature ne se met pas à jour.