Attenzione : Se sei un amministratore e non hai ancora distribuito il componente aggiuntivo Signitic, segui questa guida. Se invece il componente aggiuntivo Signitic non è un'opzione per te, puoi sempre installare l'agente Signitic seguendo questa guida.
Scarica il plug-in Outlook cliccando sul pulsante qui sotto:
Attenzione : Sono disponibili diverse versioni dell'Agente Signitic. Assicurati di scegliere quella corrispondente alla tua macchina.
Posiziona l'applicazione Signitic.app nella cartella Applicazioni.
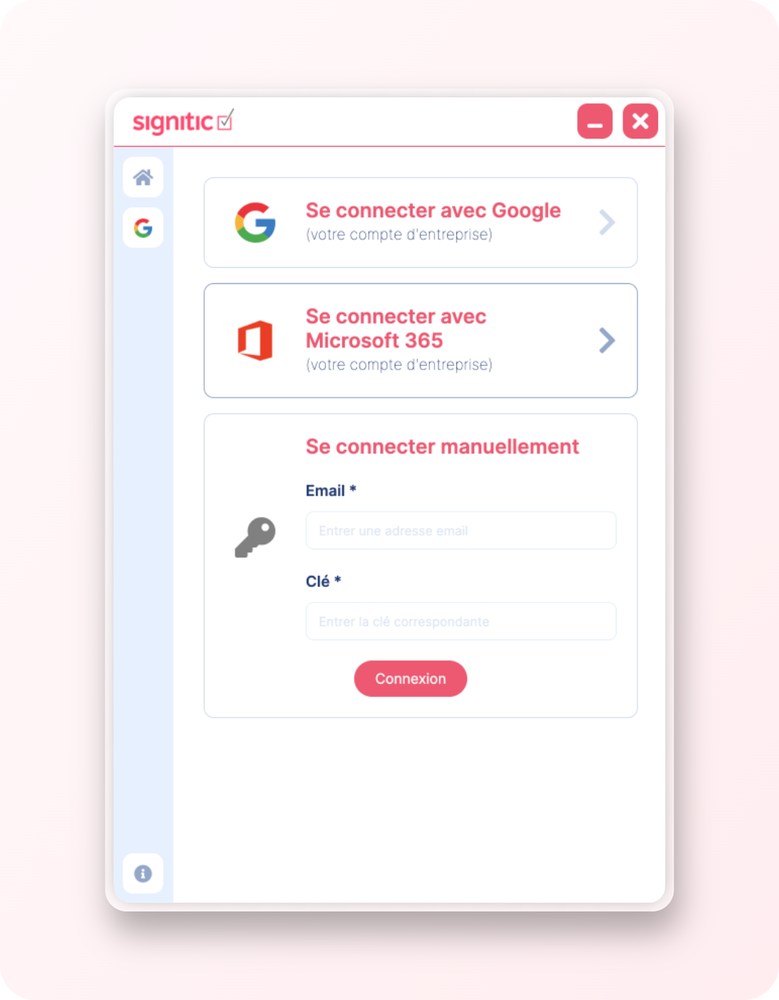
Accedi tramite Google, Office 365 o con la tua chiave di accesso.
Aggiorna la tua firma cliccando sul pulsante "Aggiorna" in fondo alla pagina del tuo profilo.
La tua firma apparirà ora nelle tue firme attuali. Puoi anche scegliere che la tua firma predefinita sia la tua nuova firma Signitic.
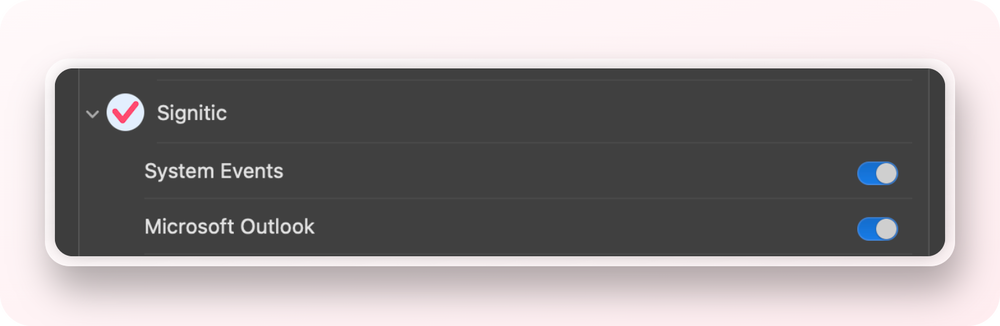
Se la firma non viene aggiornata e/o il caricamento continua a girare a vuoto, apri "Preferenze di Sistema" sul tuo Mac, clicca sull'icona "Sicurezza e privacy" e verifica che in "Automazione" le caselle collegate a Signitic siano selezionate.
Troverai in questo articolo un elenco esaustivo dei problemi noti su Mac se la tua firma non si aggiorna.